Bille de Verre
 Passez votre curseur sur le texte en vert pour une infobulle en image Passez votre curseur sur le texte en vert pour une infobulle en image 
Si vous souhaitez la même image de fond, cliquez ici pour la télécharger.
Cette image a été trouvée grâce à Adobe Bridge ; elle est libre de droit.
Dézippez et ouvrez l'image dans Photoshop.
Créez un nouveau calque [Bille].
Prenez l'outil Ellipse de sélection [M] Taille fixe 200 x 200 px. [M] Taille fixe 200 x 200 px.
Tracez votre cercle et placez-le sur la gauche de l'image.
Mettez # DDDAC6 en couleur d'avant-plan.
Tapez [Alt+Retour arrière] pour remplir votre sélection avec cette couleur.
Tapez [Ctrl+D] pour déselectionner.
Double cliquez sur [Bille] pour ouvrir la fenêtre de Styles de calque et appliquez ce Style :
OMBRE INTERNE
Mode de fusion : Densité linéaire - .
Couleur : # FFFFFF.
Opacité : 40%.
Angle : -50° - Utiliser l’éclairage global : Décoché.
Distance : 13 px.
Maigri : 0%.
Taille : 30 px.
Contour : Linéaire - Lissé : Décoché.
Bruit : 0%.

Créez un nouveau calque.
Allez dans Calque > Créer un masque d'écrêtage [Ctrl+Alt+G].
Mettez # 6D6C67 en couleur d'avant-plan et # DDDAC6 en arrière-plan.
Prenez l'outil Dégradé [G] Linéaire et Premier plan - Arrière-plan. [G] Linéaire et Premier plan - Arrière-plan.
Tracez votre dégradé comme ci-dessous.
Note : Maintenez [Maj] pour forcer un angle à 45°.

Remettez # DDDAC6 en couleur d'avant-plan.
Double cliquez sur le calque "Ecrêtage" pour ouvrir la fenêtre de Styles de calque et appliquez ce Style :
INCRUSTATION EN DEGRADE
Mode de fusion : Normal.
Opacité : 100%.
Dégradé : Premier plan - Transparent - Inverser : Décoché.
Style : Radial - Aligner sur le calque : Coché.
Angle : 145°.
Echelle : 50%.
Dupliquez le calque [Bille].
Note : Si vous utilisez Photoshop CS2, vous remarquerez que votre calque d'écrêtage est repassé en "normal ". ".
Sélectionnez-le et retapez
[Ctrl+Alt+G].
Placez [Bille] tout en haut de votre Palette de calques.
Réduisez l' Opacité interne du calque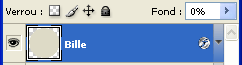 à 0%. à 0%.
Double cliquez sur [Bille] pour ouvrir la fenêtre de Styles de calque.
Note : Modifiez l'Ombre interne comme ci-après... et appliquez ces Styles :
OMBRE INTERNE
Mode de fusion : Incrustation.
Couleur : # 000000.
Opacité : 100%.
Angle : 105° - Utiliser l’éclairage global : Décoché.
Distance : 10 px.
Maigri : 0%.
Taille : 50 px.
Contour : Linéaire - Lissé : Décoché.
Bruit : 0%.
LUEUR INTERNE
Mode de fusion : Normal.
Opacité : 15%.
Bruit : 0%.
Couleur : # 000000.
Technique : Plus tamisée.
Source : Contour.
Maigri : 20%.
Taille : 5 px.
Contour : Linéaire - Lissé : Coché.
Etendue : 100%.
Variation : 0%.

Créez un nouveau calque [Volume].
Prenez l'outil Pinceau [B] Arrondi flou 150 px. [B] Arrondi flou 150 px.
Tapez [D] puis [X] pour mettre Blanc en avant-plan.
Cliquez une fois au centre de votre bille.
Allez dans Filtre > Atténuation > Flou gaussien.
Rayon : 25 px.
Tapez [Ctrl+clic] sur la vignette de [Bille] pour récupérer sa sélection. de [Bille] pour récupérer sa sélection.
Cliquez sur > Ajouter un masque de fusion en bas de votre Palette de calques . .
Réduisez l'Opacité du calque à 30%. du calque à 30%.

Créez un nouveau calque [Reflet].
Prenez l'outil Pinceau [B] Rond net 19 px.
Placez votre reflet en haut à gauche de la bille ( voir la capture d'écran plus bas... ).
Allez dans Filtre > Atténuation > Flou gaussien.
Rayon : 4 px.
Double cliquez sur [Reflet] pour ouvrir la fenêtre de Styles de calque et appliquez ce Style :
LUEUR EXTERNE
Mode de fusion : Superposition.
Opacité : 75%.
Bruit : 0%.
Couleur : # FFFFFF.
Technique : Plus tamisée.
Grossi : 0%.
Taille : 10 px.
Contour : Linéaire - Lissé : Décoché.
Etendue : 50%.
Variation : 0%.

Sélectionnez [Bille copie] et réduisez l'Opacité interne du calque à 20%.
Ouvrez la fenêtre de Styles de calque et réduisez l'Opacité de l'Ombre interne à 20%. à 20%.

Sélectionnez l'Arrière-plan et créez un nouveau calque [Ombre].
Récupérez la sélection de [Bille] en cliquant sur sa vignette.
Tapez [D] pour mettre les couleurs par défaut.
Prenez l'outil Dégradé [G] Radial Premier-plan - Transparent. Cochez Inverser.
Appliquez votre dégradé du centre vers le bas de la sélection.
Note : Maintenez [Maj] pour tracer droit.
Tapez [Ctrl+D] pour déselectionner.
Allez dans Edition > Transformation manuelle [Ctrl+T].
Amenez le point d'ancrage centre-haut au milieu de votre bille.

Tapez [Entrée] pour valider votre transformation.
Prenez l'outil Déplacement [V] et déplacez votre calque ( voir la capture d'écran plus bas pour l'emplacement... ). [V] et déplacez votre calque ( voir la capture d'écran plus bas pour l'emplacement... ).
Réduisez l' Opacité du calque à 20%.
Allez dans Filtre > Atténuation > Flou gaussien.
Rayon : 2 px.

Tout ceci n'est pas très réaliste... en réalité, une bille déforme les images...
Récupérez à nouveau la sélection de [Bille].
Allez dans Filtre > Déformations > Sphérisation.
Valeur : 100% - Mode : Normal.
Sélectionnez l'Arrière-plan et tapez [Ctrl+F] pour appliquer la même sphérisation.
Tapez [Ctrl+D] pour déselectionner.
Voilà, votre bille de verre est terminée !

~ Graphisme Delphine © 2006 ~
|





